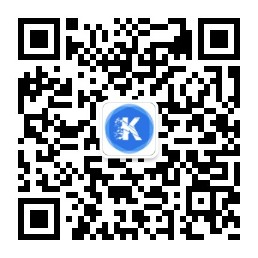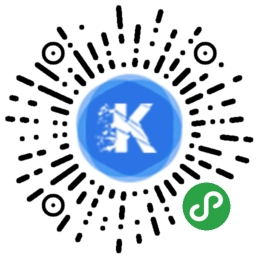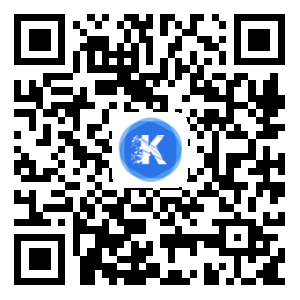Chrome 浏览器应该是你的默认浏览器!
本篇文章在我个人来看,其实“料”很少,所以写的时候比较犹豫,毕竟一些大路边的东西,可能有些矫情。不过,最终还是下定决心来写,至少自己汇总一下总归不会有错。
如果向一个信息素养较高的人求推荐一款PC端浏览器,很大概率上会得到一致的答案,那就是“Google Chrome浏览器”。原因?可能只是说“好用”。为什么好用呢?本篇文章就以Chrome的左上角的角度来介绍。
为什么从左上角来介绍呢?首页,目前主流的阅读习惯均为从左至右由上到下,也就是说浏览器的左上角是关注焦点和视觉焦点开始的地方,在这个地方做文章,对于提升操作效率尤为显著;其次,左上角的一些操作,都非常易上手。
一、书签
书签相信大家都不陌生,但是如果你还是将若干书签散乱的放在书签栏。那使用书签的效率将直接受显示器宽度的影响,而使用“书签文件夹”的功能对越来越多的书签进分门别类的整理,可以增加的书签可以说是无限的。

书签文件非常简单,关键是有没有去分类整理的习惯。如果养成维护管理书签的习惯,浏览器书签将会是自己非常宝贵的一项资源,主要的提现就在于每次更换设备,首要做的事情就是同步书签栏数据(如果可以正常使用谷歌的服务,在线同步将会非常舒服)。
二、固定标签页
- 标签页:我们每次打开一个网页,在顶部会显示这个网站的图标和页面的Title,新打开的标签页会从左到右堆砌,点击标签页右边的叉号,就可以关闭这个标签页关闭该页,关闭浏览器所有的标签页也会关闭。
- 固定标签页:顾名思义固定标签页就是可以将一个标签页固定下来。固定的位置就在浏览器左上角,所有正常标签页的左侧。固定的方法只需要在正常的标签页上右键“固定标签页”就可以。

固定标签页有什么用?什么场景下需要?
固定标签页相当于书签的升级版。如果你使用一个页面的频率异常的高,高到每次去书签中找都会觉得麻烦,就可以将这个页面设置为固定标签页。需要使用的时候,只需要点击左上角的网页图标就可以直接进入。而且,设置的固定标签页在重启浏览器之后依然有效。
前文也提到,固定标签页适合操作频率很高的网页,比如企业的管理后台、网页版的邮箱、在线笔记、在线协助文档或者任务管理工具。比如我自己固定标签页分别是:TAPD(腾讯敏捷产品研发控制平台)、蓝湖(产品设计协助平台)、石墨文档(个人在线文档工具)和腾讯文档(同事之间的在线文档工具)和问卷星管理后台。
三、地址栏搜索
现代浏览器基本均支持直接在地址栏中输入内容进行搜索,使用哪个搜索引擎取决于浏览器设置的默认值。养成使用地址栏直接进行搜索的习惯,可以让每次的搜索更加高效和专注。
首先,我们来看一下使用地址栏搜索的操作流程“启动浏览器》输入》回车确定”,只需三步即可就可以获取到搜索的结果(假定已经启动了浏览器这个操作流程更加可以缩减到两步)。使用搜索引擎首页搜索的操作流程“启动浏览器》导航页/书签/键入地址等方式打开搜索引擎》输入》回车确定”,至少需要四步才能完成。而且在第二步“打开搜索引擎”的步骤时,不同人会有不同的习惯,但是操作步骤只会增加不会减少。对于搜索这样高频的操作,每次都节省一步,真的是对自己生命的拯救。
其次,使用地址栏进行搜索,在确定浏览搜索结果之前,视觉焦点始终保持在浏览器的左上角,回车确定之后,视觉焦点会自然下移浏览搜索结果。而在搜索引擎首页搜索,视觉焦点必然先会转移到页面中心的搜索框中,回车确定之后视觉焦点又上移到左上角开始浏览搜索结果。另外,在百度首页搜索更加令人不爽的是,在键入的搜索过程中,会强制将你的视觉焦点转移到左上角,而不是在搜索结果之后,这种生硬的跳动体验起来非常不好。
 搜索动图
搜索动图最后,如果你常用的是百度,使用地址栏进行搜索,可以逃过百度首页大量的无关信息,让你更加专注于目前的搜索目标词。毕竟,不断演进的推荐算法在竭尽所能的为你推荐其他无关内容,分散吸引你的注意力。
 百度首页
百度首页
四、自定义地址栏搜索
在上一节中,地址栏搜索使用的是浏览器默认的搜索引擎。但是你完全可以自定义搜索引擎。这里的自定义的搜引擎不仅仅是指Google、百度、Bing等这样专业的搜索引擎,大量的站内搜索也可以整合在地址栏搜索中。但是怎么添加和使用自定义地址栏搜索呢?
添加自定义地址栏搜索(以天眼查查询企业信息为例)
打开Chrome的设置页(chrome://settings/),在“搜索引擎”下点击“管理搜索引擎”,在其他搜索引擎右侧点击“添加”。添加自定义地址栏搜索引擎时,需要添加三个信息,分别是:
搜索引擎
自定义地址栏搜索的名称,可以完成自定义。示例中就使用“天眼查”;
关键词
因为地址栏搜索会使用浏览器默认的搜索引擎,想要使用自定义地址栏搜索,就需要有一个关键词触发。在使用的时候首先输入关键词,再点击空格一下,就可以调用自定义的地址栏搜索。示例中我们使用数字“4”来做为关键词。之所以使用数值做为关键词,是由于不论使用汉字还是英文,都有一个切换输入的问题,使用数字可以完全忽略这个问题。
网址(用“%s”代替搜索字词)
获取自定义地址栏搜索网址是这一节的难点,这里完全以示例来说明。我们打开天眼查首页(https://www.tianyancha.com/),在页面中心的搜索框中输入“特斯拉(上海)有限公司”回车进行搜索,在搜索结果页的地址栏中,我们会发现如下图的地址栏:
 地址栏
地址栏复制这个地址的文本,将?key=后的“特斯拉(上海)有限公司”更换为“%s”,也就是:https://www.tianyancha.com/search?key=%s,将这个地址粘贴到网址中,然后点击保存即可。
[图片上传中…(image-2e1a7c-1535282207218-1)]
总体来说,就是将地址栏中的动态变化的搜索词替换为“%s”,这样浏览器就可以在你使用自定义地址栏搜索时,将“%s”替换为你输入的关键词,并访问拼接后的链接,也就是这个关键词的搜索结果页面。使用时的动图如下:
[图片上传失败…(image-923b5b-1535282207218)]
目前我个人使用的自定义地址栏搜索有:
- 获取到用户提供的问卷ID之后,“1+空格+问卷ID”直接进入问卷设置页面,不需要在进入管理后台;
- 获取到用户的用户名之后,“2+空格+用户名”直接进入用户的详情页面,不需要进入管理后天;
- 遇到一个英文生词,“3+空格+单词”直接查询单词,不需要先进入到百度翻译首页;
- 遇到一个公司名称,“4+空格+公司名称”,直接查询到公司信息,不需要进入天眼查首页;
- 默认搜索引擎为Google,想要使用百度查询一个关键词时,“0+空格+关键词”,直接切换到百度的搜索引擎,不需要进入百度首页。
五、结语
以上提到的几项功能,部分在其他的浏览器中可能也有提供,大家可以去自行探索。本篇文章更多是操作习惯的养成的问题,理顺自己的工作流对于提高提升效率大有裨益。
例行预告:应该没那么简单!