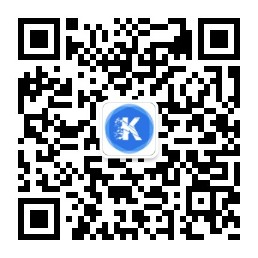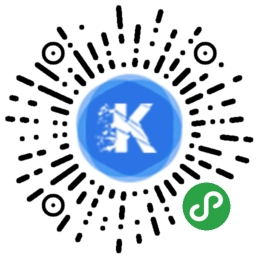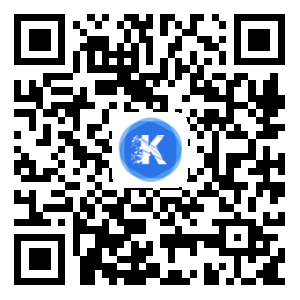相信绝大部份人最初接触的都是Windows系统的pc电脑,后来可能由于工作的需要或者别的什么原因转到了Mac阵营,对于一些已经习惯了Windows系统上的种种操作的人来说,对新系统还需要点适应的时间。这篇文章就给大家介绍一下一些Mac上的基本操作。
开始界面
拿到一台新Mac,打开电脑发现桌面和我们常用的Windows不太一样,屏幕底部没有熟悉的“开始”按钮,取而代之的是出厂预装的一些应用程序比如iWork套件和Safari浏览器等等。而关机操作则在屏幕顶部单击那个小小的苹果的logo会弹出关机、重新启动等选项(也可长按电源键)
使用与下载应用
前面已经提到一些常用的应用会显示在桌面底部的dock栏,而想要查看Mac上的所有应用程序只需单击dock栏的launchpad或者键盘上的F4键。
至于安装应用,macOS与Windows系统的应用文件格式并不一样,在Mac上下载应用有两种方式:1、通过App Store下载安装2、在网上下载一个后缀为.dmg格式的安装文件进行安装。通过第二种方法可能会需要权限,需要在系统设置里打开,在设置-安全与隐私里面点击窗口下方锁头的按钮然后输入开机密码,在“允许下载应用从:”下面的选项里选择App Store和已验证的开发者。

卸载应用
Mac 上卸载软件没有Windows上那些复杂的步骤,在dock栏找到finder图标 单击,在侧边栏找到“应用程序”点击,然后单击想要卸载掉软件,然后右键-移动到废纸篓(或者同时按键盘上的command和delete键),搞定

基础快捷键
Mac的键盘看似和Windows等pc的差不多,但还是有差别的,尤其是一些组合的快捷键。比如在Mac上常用的功能键是command⌘键,相当于pc键盘的control键,所以复制的快捷键就是⌘c组合。
其实上网一搜索就会有几乎所有常用的快捷键组合。网上的教程可能会用到一些符号,这里告诉大家分别对应键盘上的什么键。
⌘——Command
⌃ ——Control (ctrl)
⌥——Option (alt)
⇧——Shift
⇪——Caps Lock
⇥——Tab
OK,基本操作我觉得就这些了,还有的话欢迎补充。