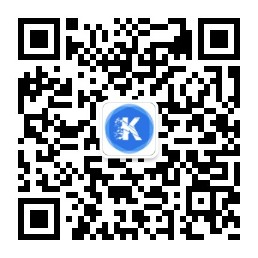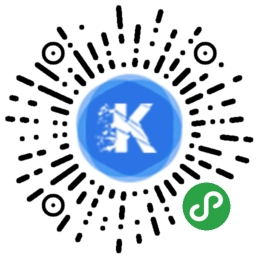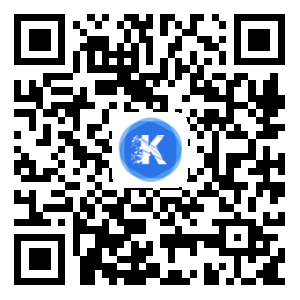伊西斯有话说:
前面两篇伊西斯觉得都属于简单易懂的知识点,接下来伊西斯将一一介绍一下photoshop工具栏中的工具,希望伊西斯能够对你有所帮助。
photoshop的工具栏拥有60多个工具,如果把所有的工具展开放到面前,恐怕会眼花缭乱。所以只有当你理解掌握每个工具的具体作用和使用方法,才能在实际应用中非常快速地决定和选择恰当的工具来处理相应的问题。
这一章将简单介绍移动工具、选框工具、套索工具和魔术棒工具。

一、移动工具:
用于移动图层或选区里的图像
在photoshop软件中打开一张图片,选择移动工具,按住鼠标左键可随便移动该图片。(切记该图片的图层一定要记得解锁)
二、选框工具:
用于选区需要的区域
选框工具用于选择你想要的移动的区域,按住鼠标左键即可框中。用“移动工具”,可以移动选中图案的位置。(不同形状的选区工具进行不同选取不同形状的选区)

1.矩形选择工具:可以对图像选一个矩形的选择范围,一般对规则的选择用多。
2.椭圆选择工具:可以对图像选一个圆形的选择范围,一般对规则的选择用多。
3.单行选择工具:可以对图像在水平方向选择一行像素,一般对比较细微的选择用。
4.单列选择工具:可以对图像在垂直方向选择一列像素,一般对比较细微的选择用。
三、套索工具:

3.1.套索工具:比较自由的选区选择工具,可以框中你任何想要的图形。可任意按住鼠标不放并拖动进行选择一个不规则的选择范围,一般对于一些马虎的选择可用。
3.2.多边形套索工具:帮助你选中不规则但是轮廓比较分明整齐的图形,比如:五边形,六边形,多边形等。可用鼠标在图像上某点定一点,然后进行多线选中要选择的范围,没有圆弧的图像勾边可以用这个工具,但不能勾出弧线,所勾出的选择区域都是由多条线组成的
3.3.磁性套索工具:帮助你顺着图案的轮廓帮你自动选择选区。这个工具似乎有磁力一样,不须按鼠标左键而直接移动鼠标,在工具头处会出现自动跟踪的线,这条线总是走向颜色与颜色边界处,边界越明显磁力越强,将首尾连接后可完成选择,一般用于颜色与颜色差别比较大的图像选择。
四、快速选择以及魔棒工具:
根据颜色相似原理,选择颜色相近的区域。

1.快速选择工具:是从Photoshop CS3版本开始增加的一个工具,它可以通过调整画笔的笔触、硬度和间距等参数而快速通过单击或拖动创建选区。拖动时,选区会向外扩展并自动查找和跟随图像中定义的边缘。
2.魔棒工具:用鼠标对图像中某颜色单击一下对图像颜色进行选择,选择的颜色范围要求是相同的颜色,其相同程度可对魔棒工具双击,在屏幕右上角上容差值处调整容差度,数值越大,表示魔棒所选择的颜色差别大,反之,颜色差别小。
以上工具都为选择合适恰当的选区而设计的,下面讲简单介绍一下图层与选区之间的关系。
一、选区
选区概念:一个选取的区域。这个区域可以是规则的也可以是不规则的。
建立选区:
1:左边工具栏中第一个就是选区工具,右击可选择矩形、椭圆等形状的选区
2:用磁性套索工具,沿着物体边缘走,到起始点闭合,就形成了一个选区[1]。
3:用钢笔工具,也是最后要闭合的。之后按ctrl+回车就转化为选区了。
4:用滤镜抽出工具也可以。
移动选区:
1.如果移动范围不大 ,直接用方向键移动
2.如果移动范围较大 ,在保证你激活的是你创建选区时使用的选取工具的情况下 把属性栏里的“选区运算”改为“新选区”,这样就能顺利移动选区了(注意想要移动选取时 不能选择移动工具 那样移动的就是所选择的图像了)。
储存选区:【简单操作不经常使用】
创建选区后,直接点击右键(限于选取工具)出现的菜单中就”存储选区”项目。也可以使用菜单 选择/存储选区 ,会出现一个名称设置对话框。可以输入文字作为这个选区的名称。如果不命名,Photoshop会自动以Alpha1、Alpha2、Alpha3这样的文字来命名。
载入选区:【简单操作不经常使用】
当需要载入存储的选区时,可以使用菜单 选择/载入选区 。也可以在图像中点击右键选择该项,前提是目前没有选区存在,且选用的是选取工具〖M〗〖L〗〖W〗或裁切工具〖C〗。
如果存储了多个选区,就在通道下拉菜单中选择一个。因此之前存储时用贴切的名称来命名选区,可以方便这时候的查找,尤其在存储了多个选区的情况下。下方有一个”反相”的选择,作用相当于载入选区后执行反选命令;如果图像中已经有一个选区存在,载入选区的时候,就可以选择载入的操作方式(所谓操作就是前面接触过的选区运算,即添加、减去、交叉。如下右图。如果没有选区存在,则只有”新选区”方式有效)。
二、图层
图层概念:通俗地讲,图层就像是含有文字或图形等元素的胶片,一张张按顺序叠放在一起,组合起来形成页面的最终效果。图层可以将页面上的元素精确定位。图层中可以加入文本、图片、表格、插件,也可以在里面再嵌套图层。
新建图层:可以在图层菜单选择“新建图层”或在图层面板下方选择新建图层/新建图层组。

复制图层:需制作同样效果的图层,可以选中该图层点击鼠标右键选择“复制图层”选项,需要删除图层就选择“删除图层”选项,双击图层的名称可重命名图层。

颜色标识:选择“图层属性”选项,可以给当前图层进行颜色标识,有了颜色标识后在图层调板中查找相关图层就会更容易。
栅格化图层:一般建立的文字图层、形状图层、矢量蒙版和填充图层之类的图层,就不能在它们的图层上再使用绘画工具或滤镜进行处理了。如果要在这些图层上继续操作,就要使用栅格化图层了,它可以将这些图层的内容转换为平面的光栅图像。

合并图层:在设计的时候,很多图形分布在多个图层上,而对这些已确定的图形不会再修改了,就可以将它们合并在一起便于图像管理。合并后的图层中,所有透明区域的交迭部分都会保持透明。
如果将全部图层都合并在一起可以选择菜单中的“合并可见图层”和“拼合图层”等选项,如果选择其中几个图层合并,根据图层上内容的不同有的需要先进行删格化之后才能合并。删格化后菜单中出现“向下合并”选项,要合并的这些图层集中在一起,就可以合并所有图层中的几个图层了。

图层样式:图层样式是Photoshop 5非常实用的功能,能简化许多操作。这个之后伊西斯会专门出一章细讲。
下一章伊西斯会继续介绍工具栏的工具
看完觉得有帮助请点个赞~
虽然是个很小的举动,但会让我写的更有动力。
如果对这方面感兴趣可以关注伊西斯~我会坚持更下去的。
参考资料: